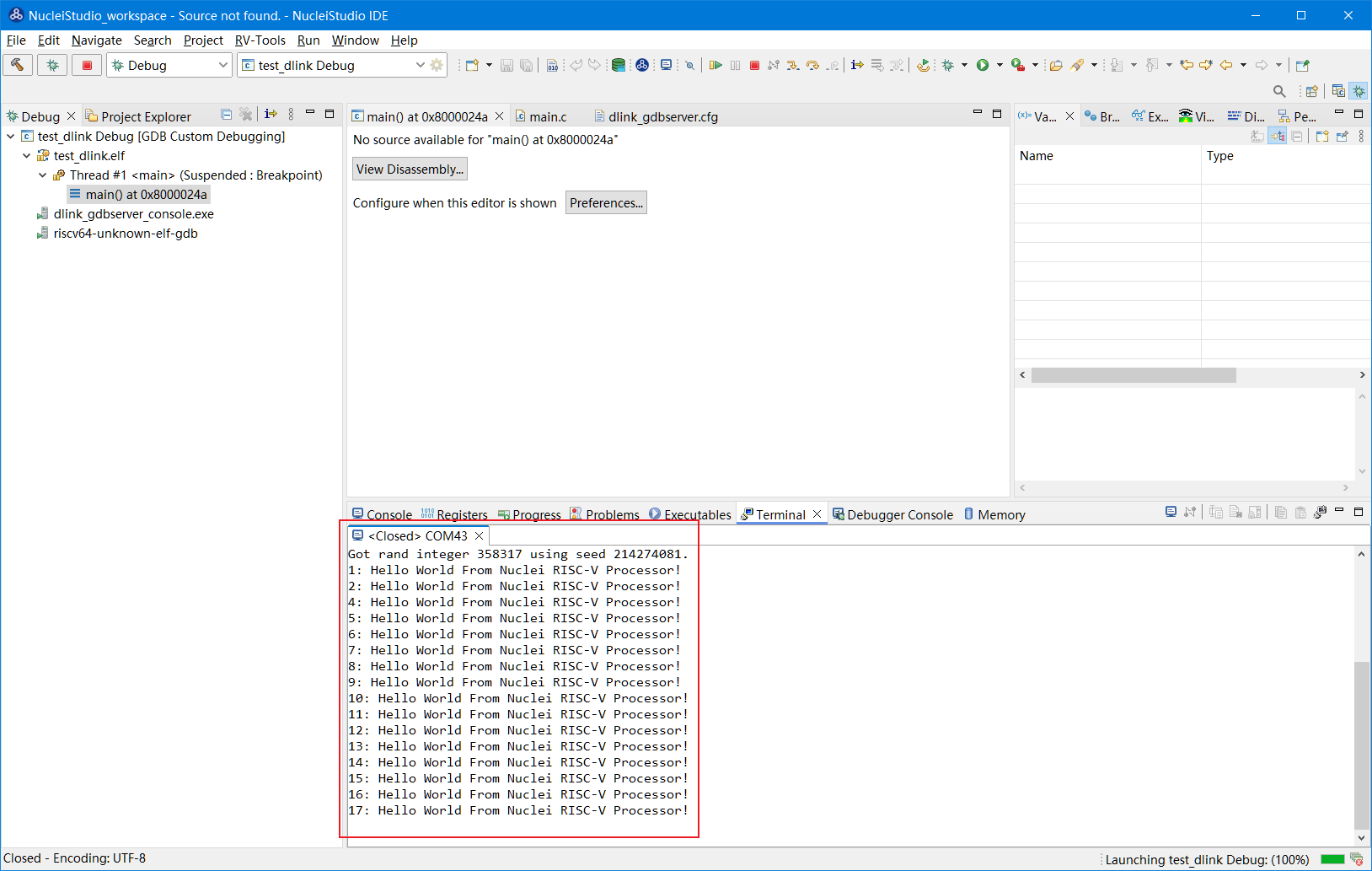2.9. Nuclei Studio 调试运行工程
在进行工程调试前,可以先检验一下当前的硬件环境是否正确无误,可以参考 Nuclei Studio调试工程前的硬件检测 。
2.9.1. 调试模式管理
在NucleiStudio中,使用Launch Bar管理不同的调试器,默认情况下,NucleiStudio会为OpenOCD、Jlink、Qemu生成对应的 *.launch 调试文件,NucleiStudio识别到 *.launch 文件后,会将其加入到Launch Bar中进行管理,用户可以通过以下三种方式来使用指定的调试模式。
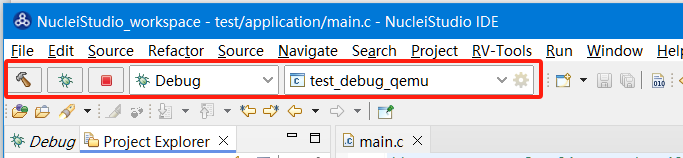
通过点击工程中的 *.launch 文件切换不同的调试模式,当用户单击工程中的某一个 *.launch 文件时,NucleiStudio会将该文件设置为Launch Bar中的选中文件,然后就可以通过Launch Bar执行Run/Debug操作。

在工程展开文件,找到 *.launch 文件并在 *.launch 文件上点击鼠标右键,在弹出菜单中选中 Debug As/Run As ,在下一级菜单中点对应的模式开始 Run/Debug 操作。

用户可以通过Launch Bar中的下接框,来切换成不同的调试模式,在Launch Bar中点击展开按钮,然后选中对应的调试模式,并执行 Run/Debug 操作。

2.9.2. 使用蜂鸟调试器结合OpenOCD调试运行项目
2.9.2.1. 安装蜂鸟调试器驱动
Note
Nuclei Studio自2021.02版本起openocd实现windows免驱功能,使用此版本及以上windows环境的用户可跳过此节,Linux环境仍需配置驱动。低于此版本的用户需按照以下方法安装驱动。
2.9.2.1.1. 在Windows系统中安装驱动
程序编译成功后,便可以将程序下载到FPGA原型开发板运行。首先将原型开发板与主机PC进行连接,步骤如下。
将蜂鸟调试器的一端插入主机PC的USB接口,另一端与原型开发板连接。由于蜂鸟调试器还包含了 将原型开发板输出的UART转换成USB 的功能,因此如果蜂鸟调试器被主机PC识别成功(且驱动安装成功),那么将能够被主机识别成为一个COM串口。在主机PC的设备管理器中的 端口(COM和LPT)栏目 中可以查询到该COM的串口号(譬如COM11)。此串口在后续的程序运行过程中将充当原型开发板运行程序的printf输出显示接口。
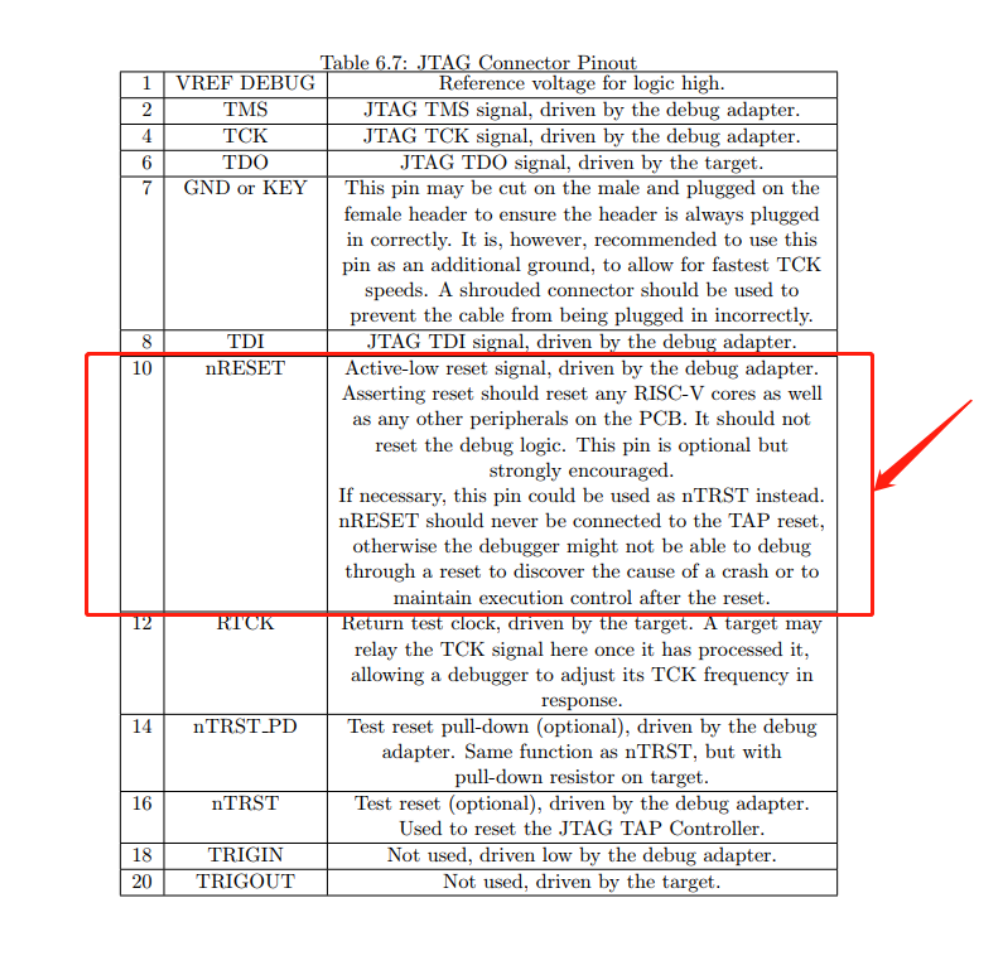
Note
注意:如果使用蜂鸟调试器,主机PC的Windows系统不能够识别蜂鸟调试器的USB,需要安装驱动,可以在https://www.nucleisys.com/developboard.php#debuggerkit 下载驱动程序并安装。
Note
注意:在通过 蜂鸟调试器 下载之前,需要注意 蜂鸟调试器 被Windows正确识别,检验的标准即为本节中所述正确地安装了HBird-Driver.exe的驱动,且能够在设备管理器中查询到COM的串口号。
2.9.2.1.2. 在Linux系统中安装驱动
在Linux环境下安装驱动步骤如下:
1:连接开发板到Linux中,确保USB被Linux识别出来。如果使用虚拟机,确保开发板连到了虚拟机当中。

2:在控制台中使用lsusb指令查看信息,参考的打印信息如下:
Bus 001 Device 010: ID 0403:6010 Future Technology Devices International, Ltd FT2232xxxx
3:控制台中输入sudo vi /etc/udev/rules.d/99-openocd.rules指令打开99-openocd.rules文件,输入如下内容,保存退出。
SUBSYSTEM=="usb", ATTR{idVendor}=="0403",
ATTR{idProduct}=="6010", MODE="664", GROUP="plugdev"
SUBSYSTEM=="tty", ATTRS{idVendor}=="0403",
ATTRS{idProduct}=="6010", MODE="664", GROUP="plugdev"
4:断开调试器再重新连接到Linux系统中。
5:使用
ls /dev/ttyUSB*命令查看ttyUSB信息,参考输出如下:/dev/ttyUSB0 /dev/ttyUSB1
6:使用ls -l /dev/ttyUSB1命令查看分组信息,参考输出如下:
crw-rw-r-- 1 root plugdev 188, 1 Nov 28 12:53 /dev/ttyUSB1
可以看到ttyUSB1已经加入
plugdev组,接下来我们要将自己添加到plugdev组(不同环境可能名字不同,请根据实际情况修改)。使用whoami命令查看当前用户名,我们将其记录为< your_user_name >。
7:使用
sudo usermod -a -G plugdev <your_user_name>命令将自己添加进plugdev组。加入以后一定要重启或者注销操作系统。8:再次确认当前用户名已属于
plugdev组,使用groups命令,可以看到打印信息中有plugdev即成功将当前用户添加至plugdev组。如果没有可以尝试重启。9:查看gcc的依赖是否完整,如果有依赖需要安装,可以执行
sudo apt install libncursesw5libtinfo5进行安装
cd Nuclei Studio/toolchain/gcc/bin/
# for gcc10, try command below
ldd ./riscv-nuclei-elf-gdb
# for >= gcc13/gcc14 and later version
ldd ./riscv64-unknown-elf-gdb

2.9.2.2. Debug Configuration
2.9.2.2.1. 使用Nuclei Studio生成的Debug Configuration
为了方便用户调试,Nuclei Studio在创建工程时,会根据NPK的配置,默认的生成Debug Configurations的Launch文件。
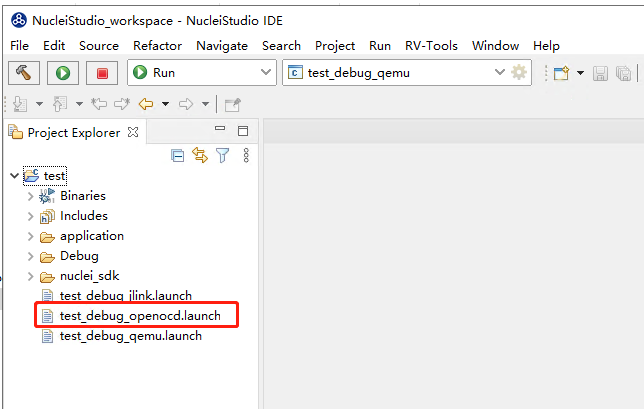
用户可以展开工程,选中对应的 test_debug_openocd.launch 文件,在右键菜单中,可以 Run as/Debug as->test_debug_openocd ,就可以按照对应的Debug Configurations操作工程程了。
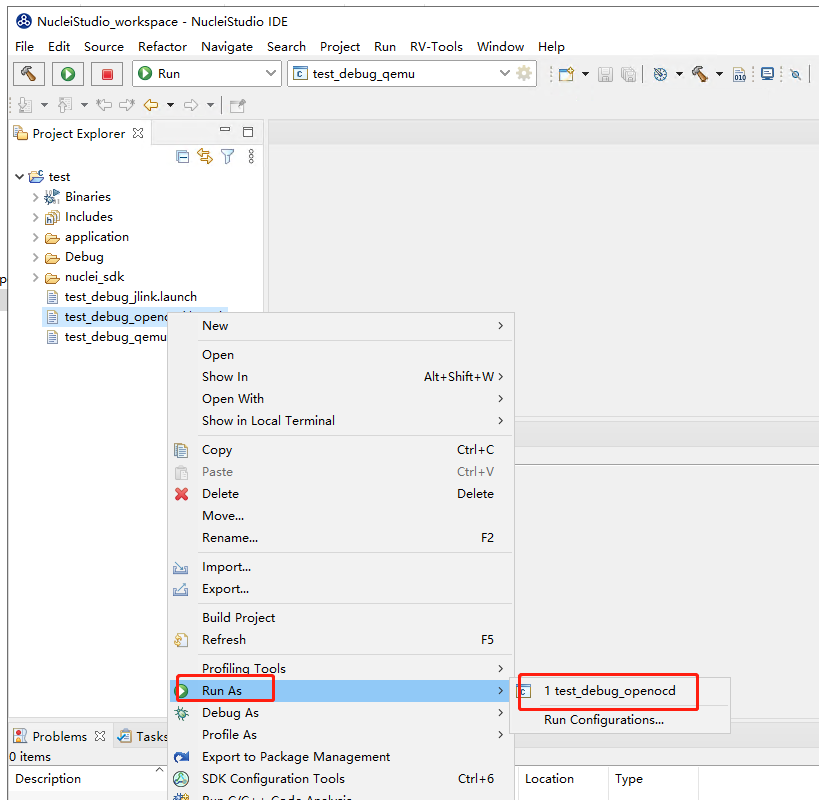
Note
注意:配图可能没有及时更新,导致图文不一致,以文字为准,结合对应版本进行使用。
具体的Debug Configurations的内容可以在Launch Bar中进行详情查看。
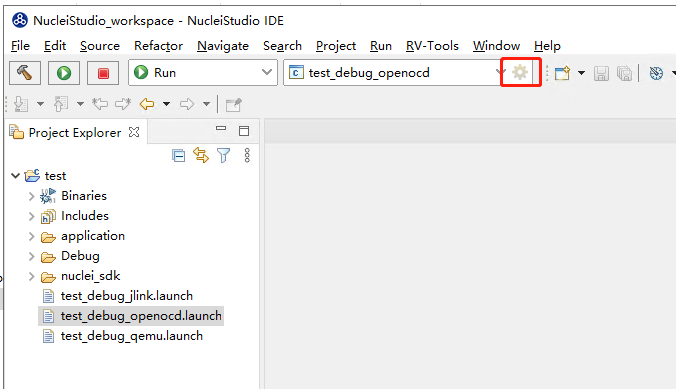
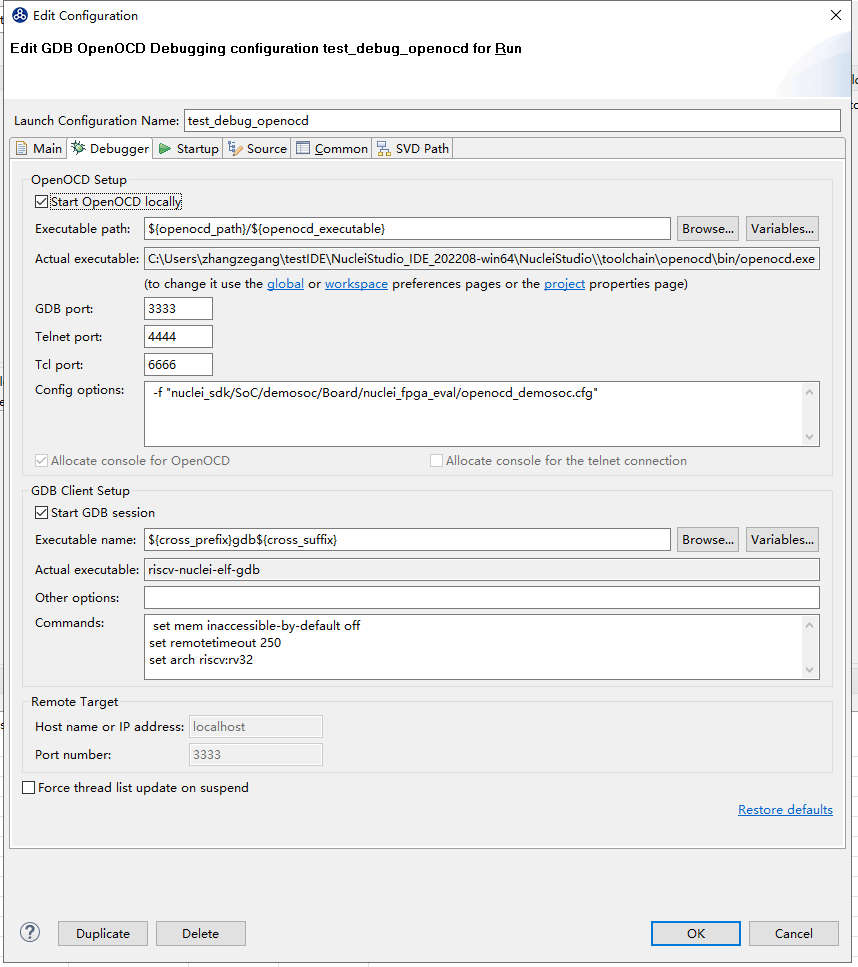
2.9.2.2.2. 新建并配置Debug Configuration
通过Nuclei Studio新建并配置Debug Configuration内容的步骤如下。
在Nuclei Studio的主菜单栏中选择 Run—>Debug Configurations 。

在弹出的窗口中,如果没有当前工程的调试设置内容,右键单击 GDB OpenOCD Debugging ,选择 New ,将会为本项目新建出一个调试项目 hello_world_demo Debug 。

确保 Project 是当前需要调试的工程, C/C++ Application 中选择了正确的需要调试的ELF文件。

选择调试项目 hello_world_demo Debug 的Debugger菜单,在Config options栏目中填入 -f "nuclei_sdk/SoC/evalsoc/Board/nuclei_fpga_eval/openocd_evalsoc.cfg" ,以确保OpenOCD使用正确的配置文件。这里的配置文件(nuclei_sdk/SoC/evalsoc/Board/nuclei_fpga_eval/openocd_evalsoc.cfg)根据实际工程中openocd的配置文件路径而定。例如:如果使用makefile方式导入工程,修改此处的内容为 -f "SoC/evalsoc/Board/nuclei_fpga_eval/openocd_evalsoc.cfg" 。
如果当前内核是RISC-V 32位内核,请确保Commands内容包含 set arch riscv:rv32
如果当前内核为64位,应确保替换为 set arch riscv:rv64
Note
Launch Timeout 为Nuclei Studio 2025.10版中新增配置选项。 在实际生产中使用时发现在某些特定场景下 OpenOCD 启动很慢, Nuclei Studio 中默认的 10s 时间以内没有探测到 OpenOCD 启动,就会超时处理。因此,用户可以通过 Launch Timeout 来设置超时时间。

选择调试项目 hello_world_demo Debug 的Startup菜单,确保 Debug in RAM , Pre-run/Restart reset , Set Breakpoint at Main 和 Continue 被勾选。

完成配置后点击右下方 Apply 保存设置。
关于Debug Configuration 中Startup各项设置的具体含义,详细说明如下。这里的设定内容最终将以GDB命令的方式实现,所以在执行GDB命令时也是按此顺序来执行。
Eclipse embedded CDT官方文档中对Startup中的参数也做了一些基本介绍,具体参见:https://eclipse-embed-cdt.github.io/debug/openocd/riscv/
Initial Reset
可以设定一些让GDB做init的命令,具体可以参考GDB init command的一些用法,一般不需勾选。
Enable semithost
如果勾选此项,工程必须支持 semihosting 功能。在使用 RISC-V OpenOCD 时,需要在配置文件中添加``arm semihosting enable`` 来启用该功能,并且在创建 Nuclei SDK工程时也需要开启semihost支持。J-Link 和 GDB J-Link 调试方式也可以实现 semihost 功能,具体请参考 使用J-Link调试运行项目 。默认情况下,无需勾选此选项。
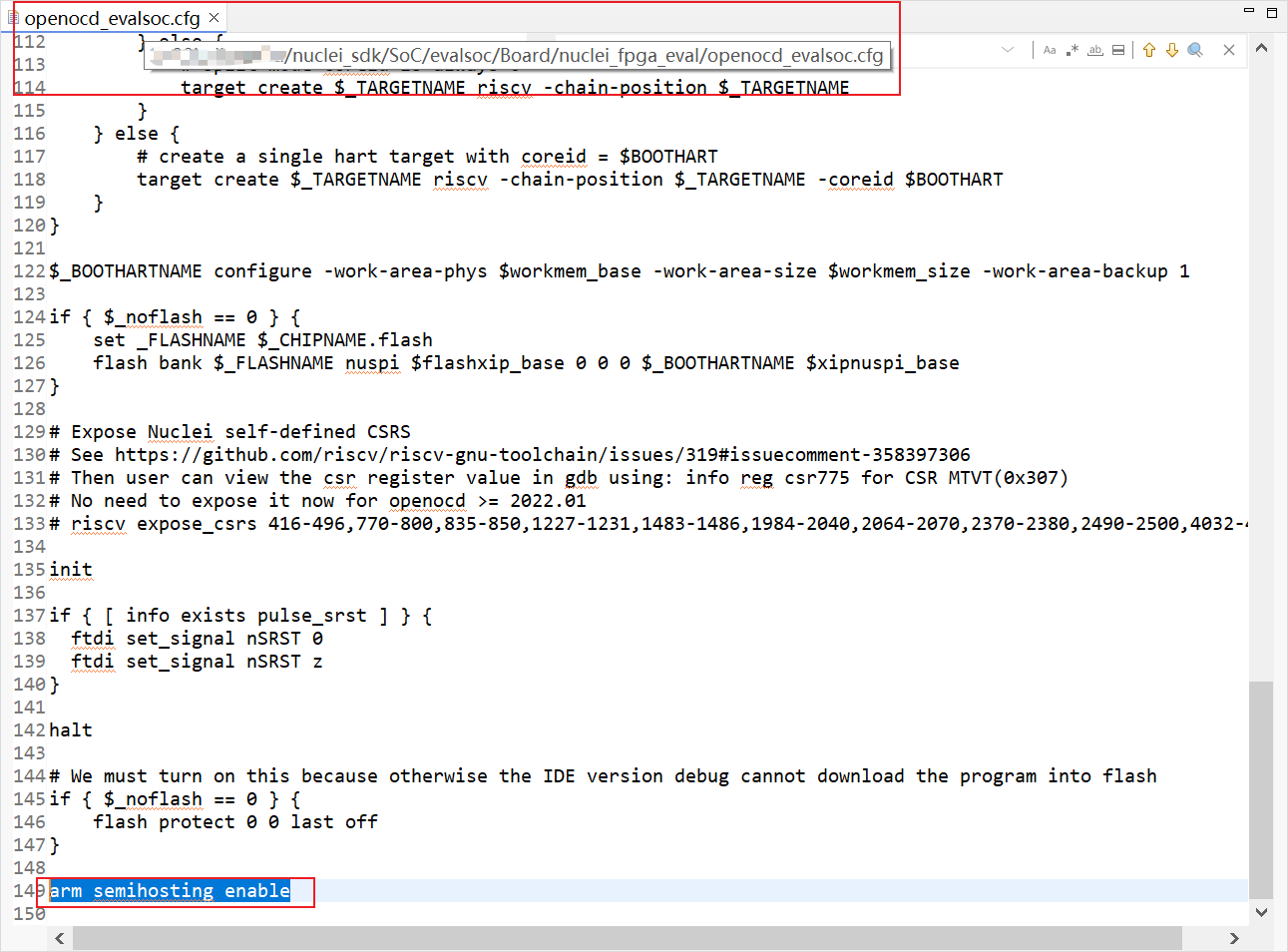
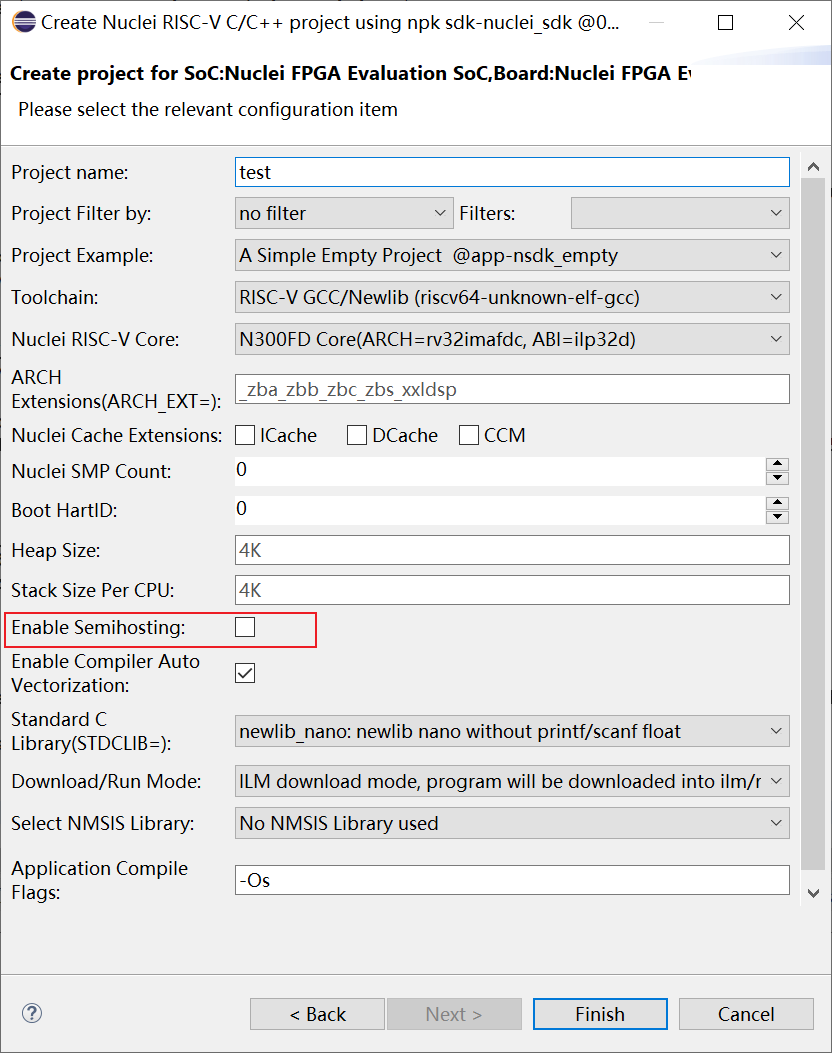
Load symbols
使用GDB的 file 命令,通过GDB读取elf的debug information信息,使GDB能方便且正确的进行Debug操作, 默认需勾选。
Load executable
使用GDB的 load 命令,让GDB下载程序到target端(GDB执行load命令,下载elf内容到target端,并将target端CPU的PC改成当前elf的entry位置),如果调试RAM(比如LM)中的程序,默认勾选;如果调试Flash中的程序,需确认openocd是否支持Flash的烧写以及当前调试是否要重新做Flash烧写,如果支持且需要重新烧写,则此项需勾选,否则不勾选;如果是ROM的代码,则不需要勾选。
Debug in Ram
如果GDB在 load excutable 后有reset等动作,避免CPU的启动地址和elf文件的启动地址不一样;或者RAM中的程序因为reset后被清掉。故每次在GDB reset后需重新load elf文件。如果是调试RAM里的程序,必需勾选此项。
Pre-run/Reset
使用GDB的 monitor reset 命令,它给openocd发 reset 命令,openocd会按RISC-V Debug Spec去驱动 nReset 信号,这个信号会让 core 和 peripherals 都 reset (这里也要看具体实现,不过RISC-V Dedbug Spec 推荐如此,且如果是Nuclei做的example SoC 或者FPGA ,都是follow 这个Spec ),执行 reset 后,CPU的PC就是 reset_vector 地址,因为外设都reset,所以RAM的内容也都会被清掉。如果是在RAM里debug,且勾选了此项,那么必须要勾选 Debug in RAM 项。
下图是RISC-V Debug Spec 中关于 nRESET 的说明。
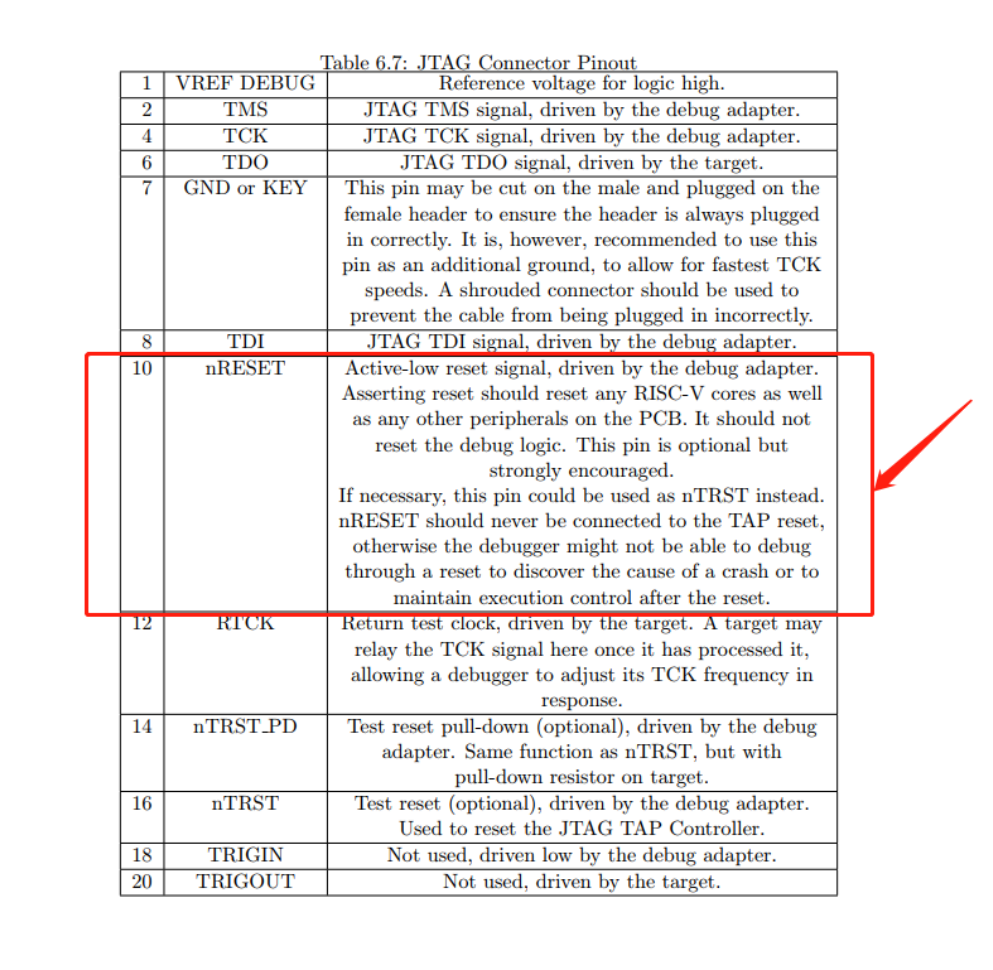
Halt
使用GDB的 monitor halt 命令,它实现就是通过OpenOCD 发 reset 命令后发 halt 命令,让CPU reset完后能马上halt住。
Set Program counter at
使用GDB的 set $pc 命令,可以再次修改target端CPU的PC地址。
Set breakpoint at
使用GDB的 break 命令,默认是main方法,如果是初次调试或者调试启动代码 ,建议修改为其他,如_start, 或者某一个绝对的地址。
Continue
使用GDB的 continue 命令。
2.9.2.3. 在原型开发板上调试程序
在开发板上调试之前,需要打开串口以便观察Printf函数打印信息。
使用Windows系统打开串口的方法如下:
打开Nuclei Studio自带的串口打印通道,选择 Window>Show View>Terminal ,如图 7‑13所示,点击显示器图标打开串口设置选项。
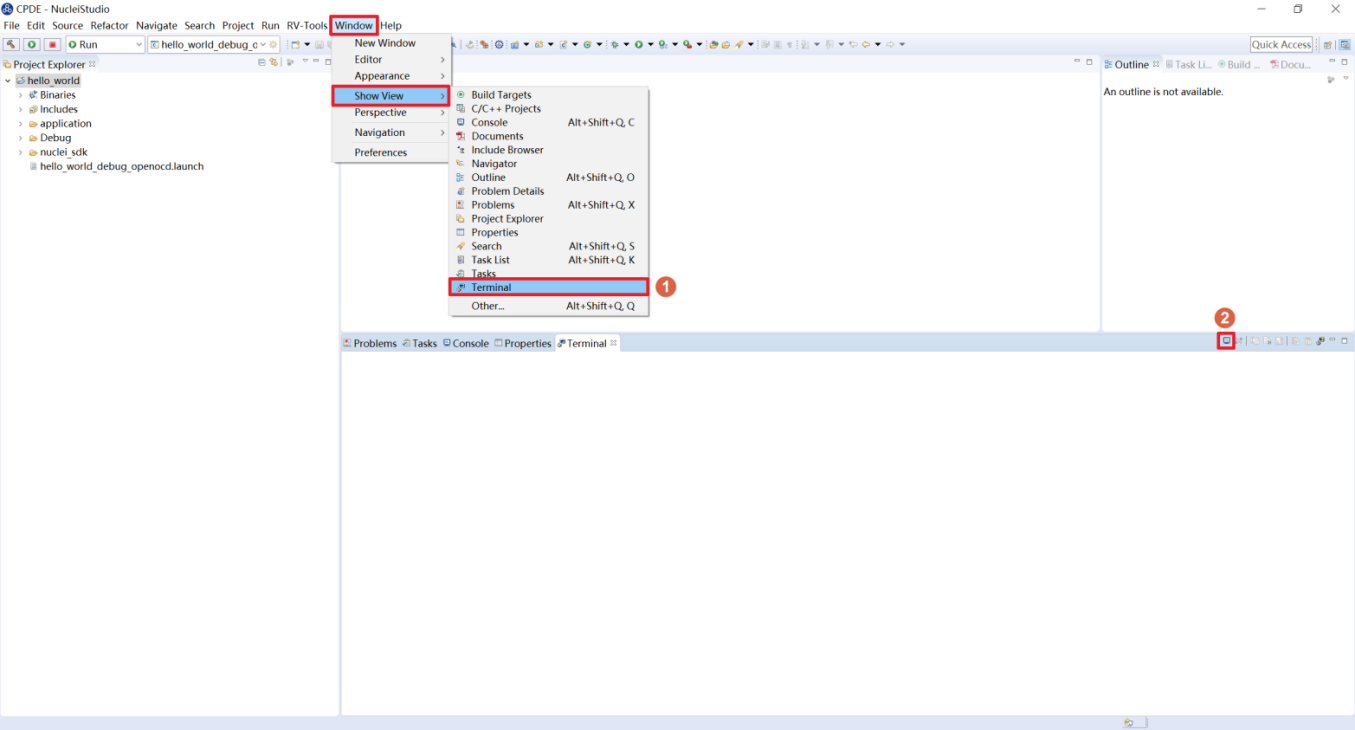
在其窗口中设置Choose terminal(选择串口,即Serial Terminal)、 串口号 (这里以COM11为例)、 波特率(设置为115200) 等参数后,单击 OK 按钮。

使用Linux系统打开串口方法如下:
打开Nuclei Studio自带的Terminal终端,选择 Window>Show View>Terminal ,点击显示器图标打开串口设置选项。choose terminal选择 Local Terminal ,点击OK打开Terminal终端。
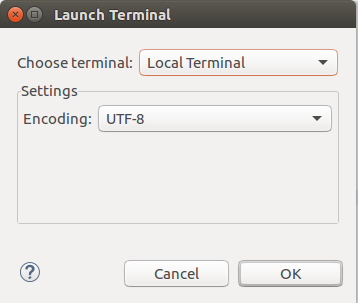
在框口中输入 minicom /dev/ttyUSB1 115200 打开串口,即可在Nuclei Studio中查看串口打印信息。

如果程序员希望能够调试运行于原型开发板中程序,可以使用Nuclei Studio IDE进行调试。由于IDE运行于主机PC端,而程序运行于原型开发板上,因此这种调试也称为 在线调试 或者 远程调试 。
这里以1_helloworld为例,使用Nuclei Studio IDE对evalsoc原型开发板进行在线调试的步骤如下:
Note
注意demosoc在Nuclei SDK 5.0中被移除,请使用evalsoc作为替代。
确保Debug设置内容正确,可以打开Debug设置选项确认。在1_helloworld工程处右击,选择 Debug As –>Debug Configuration 打开Debug设置页面选择之前新建的设置进行检查。

确定设置无误后,在下拉框选中Debug,之后左侧图标会变为甲虫图标,单击即可进入调试模式并下载程序进入开发板中。

切换至Debug模式,如果下载成功,则会启动调试界面。
如图1号标注位置,这里功能包括单步,运行,汇编级调试等。
如图2号标注位置,这个箭头表示当前程序运行位置。
如图3号标注位置,在代码的左侧双击即可在该行设置断点,再次双击可以取消断点。
如图4号标注位置,这里可以切换编辑模式和调试模式。
如图5号标注位置,这里是函数内变量显示的位置。
如图6号标注位置,这里是查看寄存器数值的位置。图中显示的是PC寄存器当前的数值。
如图7号标注位置,点击这里红色按钮可以退出调试模式。
如图8号标注位置的下方,这里可以使用GDB控制台指令进行调试。
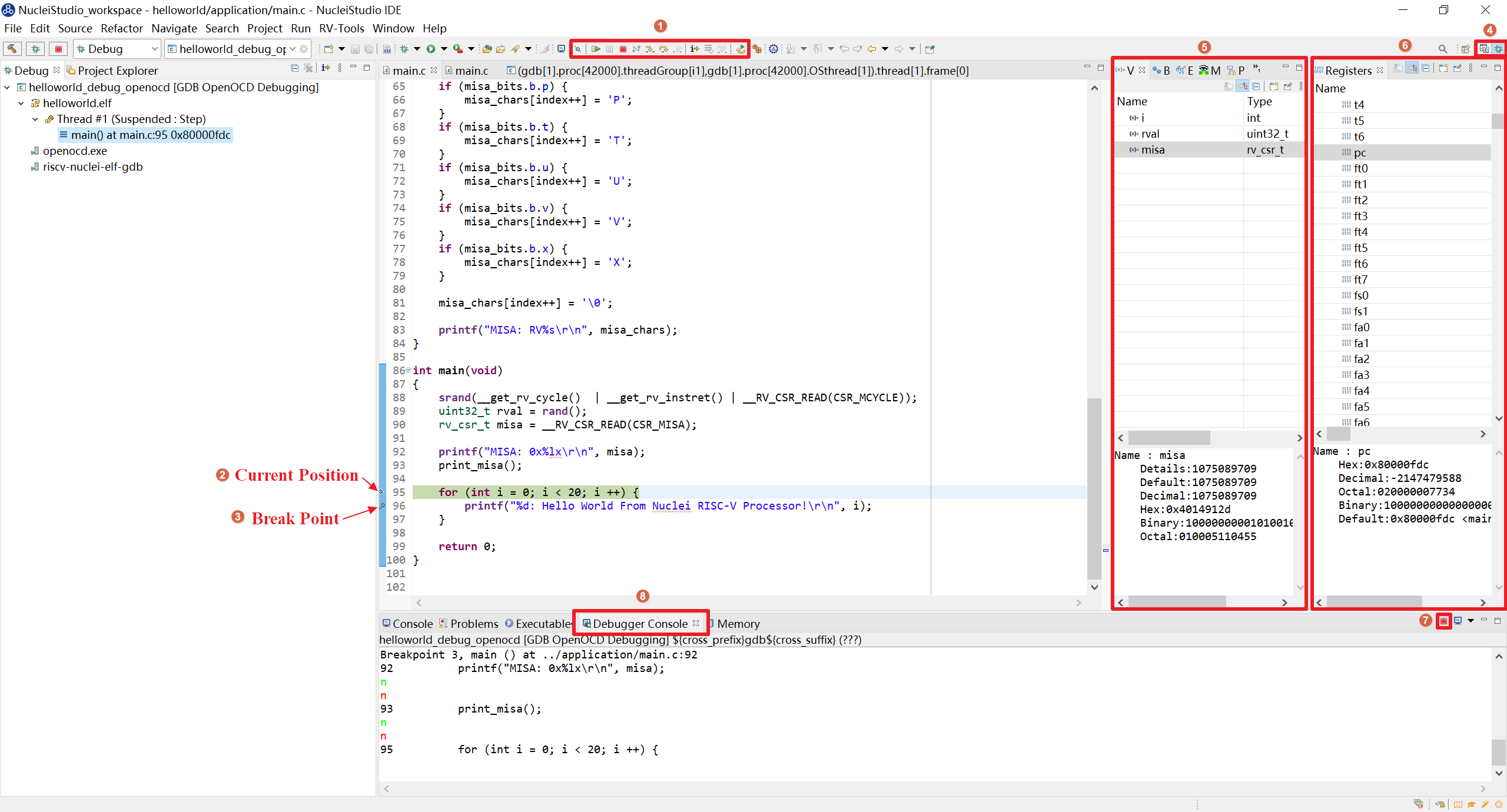
2.9.2.4. 下载运行程序
调试程序没有出现问题后,可以将程序下载进开发板。点击下拉框切换至运行模式,此时左侧图标会切换为绿色运行按键,单击即可将程序下载至开发板并运行。由于调试和下载运行使用相同的设置文件,所以不需要再次设置。
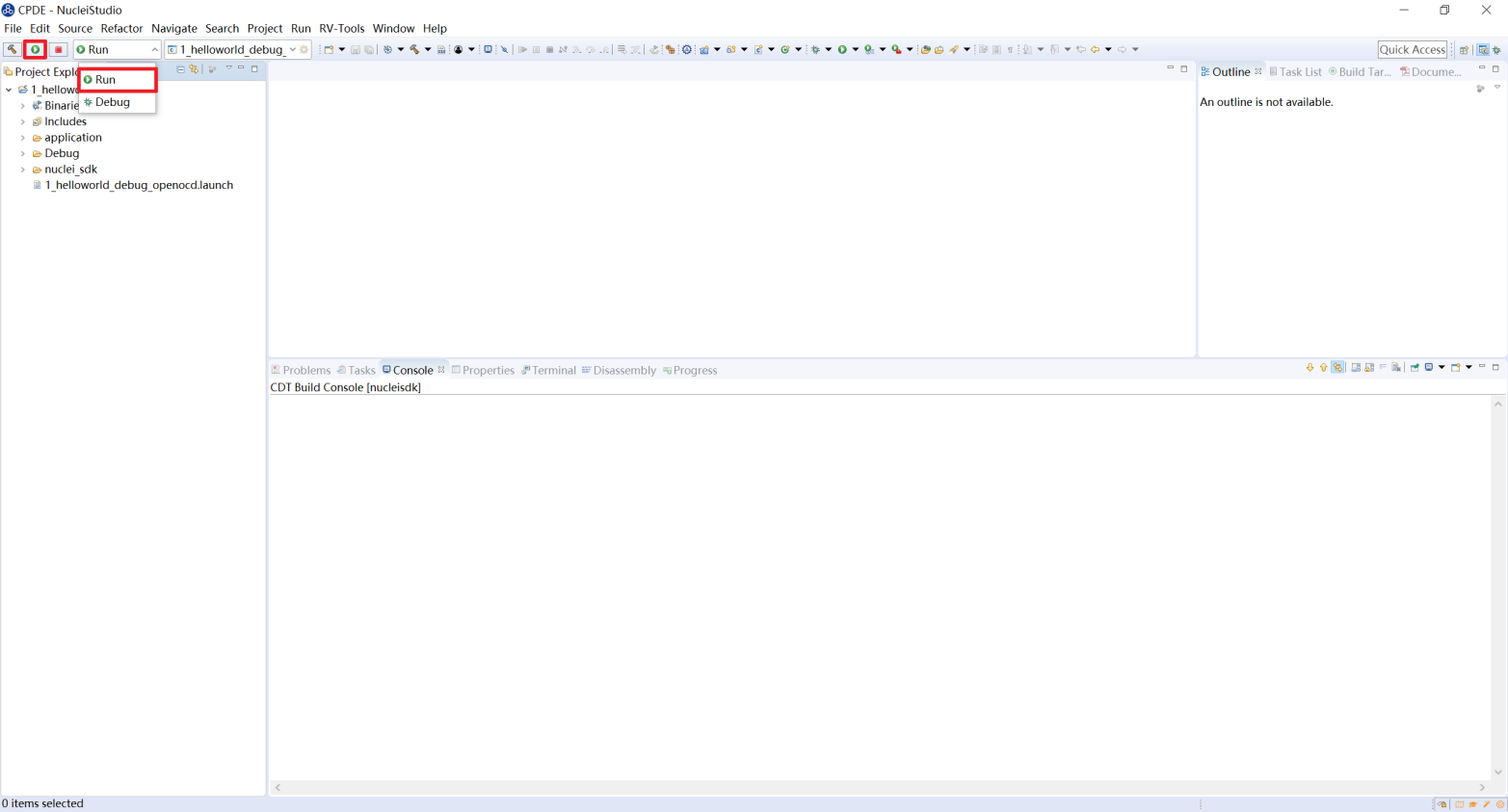
程序正常运行后,可以看到串口正确打印出helloworld等信息。
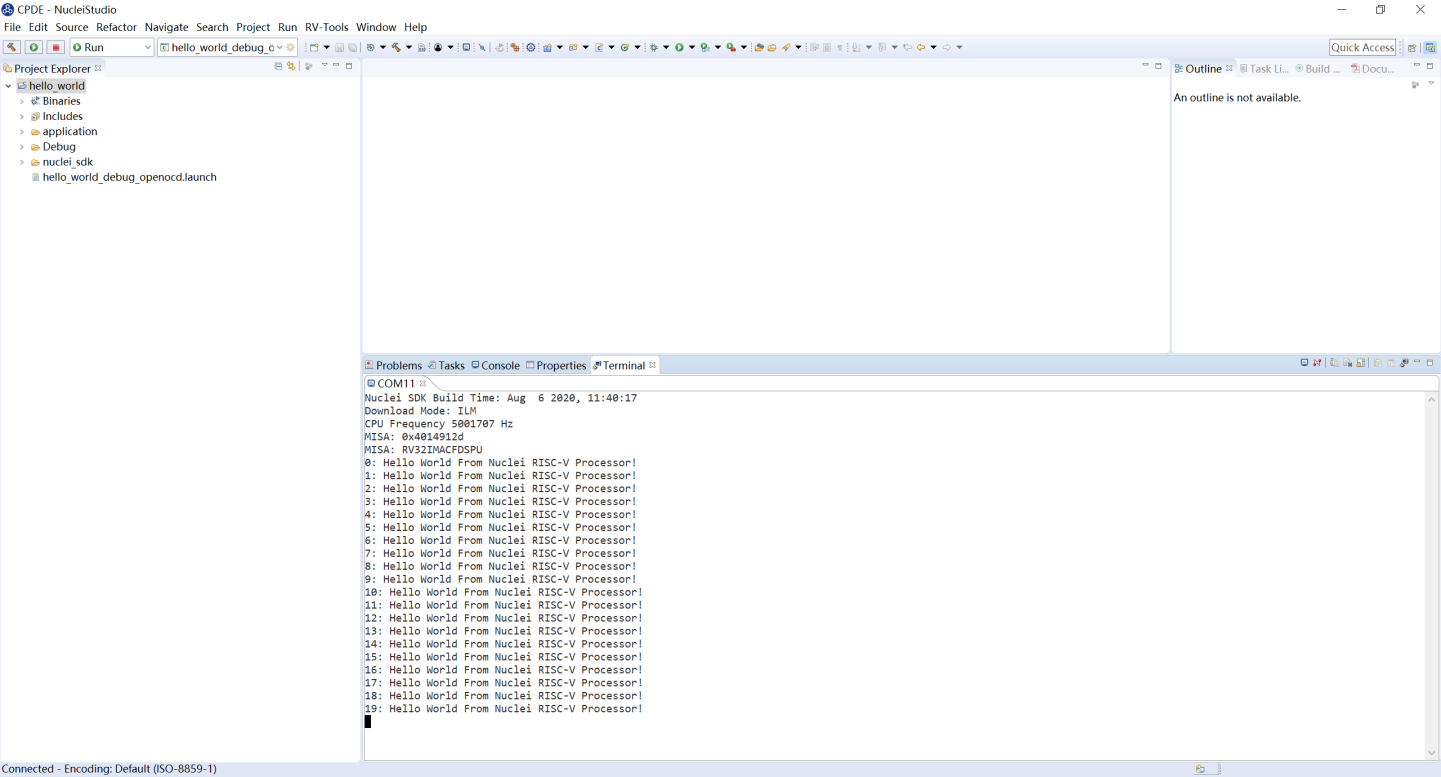
如果想要结束程序运行并需要断开连接,在console栏目下点击红色按钮断开连接。
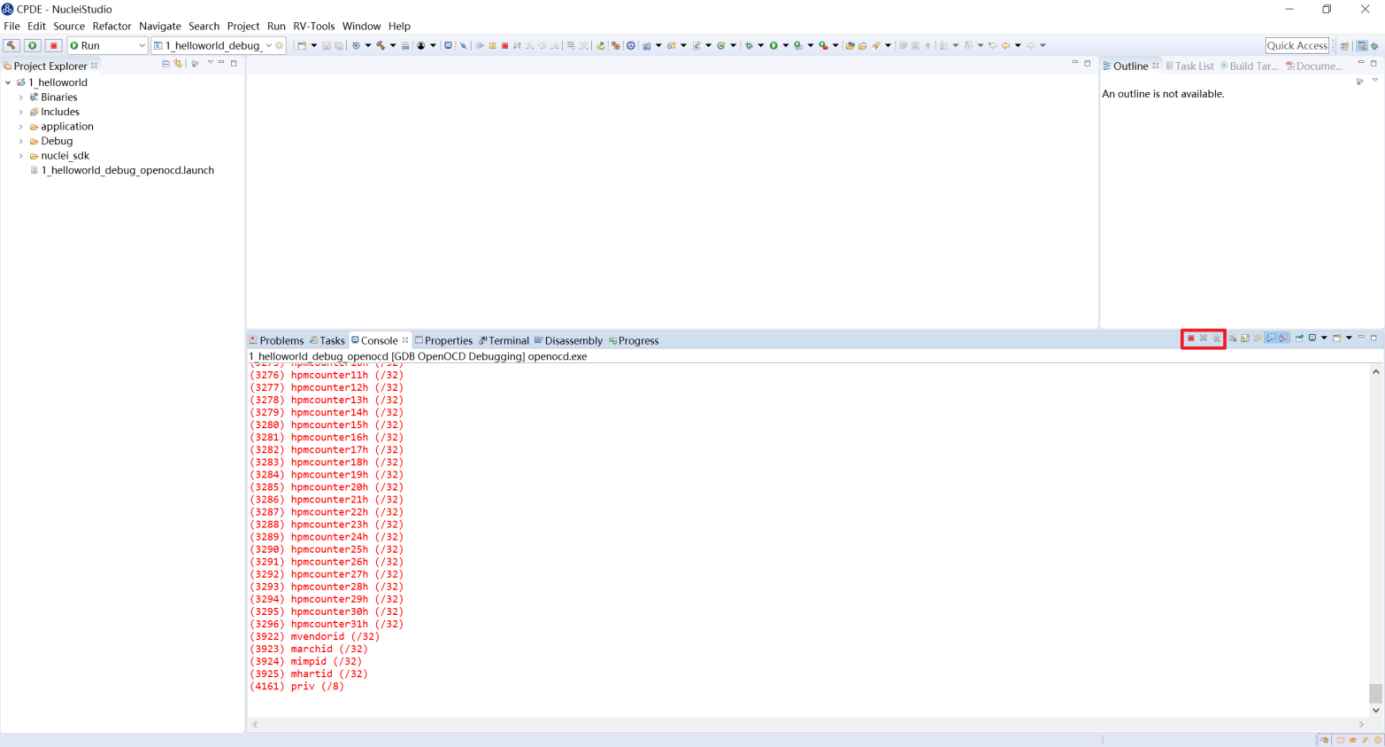
2.9.3. 使用J-Link调试运行项目
2.9.3.1. 安装J-Link驱动并导入RTT文件
HummingBird Evaluation Board也支持使用J-Link调试。前往SEGGER官网J-Link页面(https://www.segger.com/downloads/jlink/#J-LinkSoftwareAndDocumentationPack),根据自己的操作系统下载最新的J-Link驱动并安装。注意,J-Link的版本必须高于v6.62版本。
如果使用串口进行打印输出,则可以略过本节后续内容。如果想使用J-Link的RTT打印输出,请按照以下步骤配置。
打开当前工程的设置页面,在 Resource 选项点击红框标注的图标快速打开工程所在的目录。
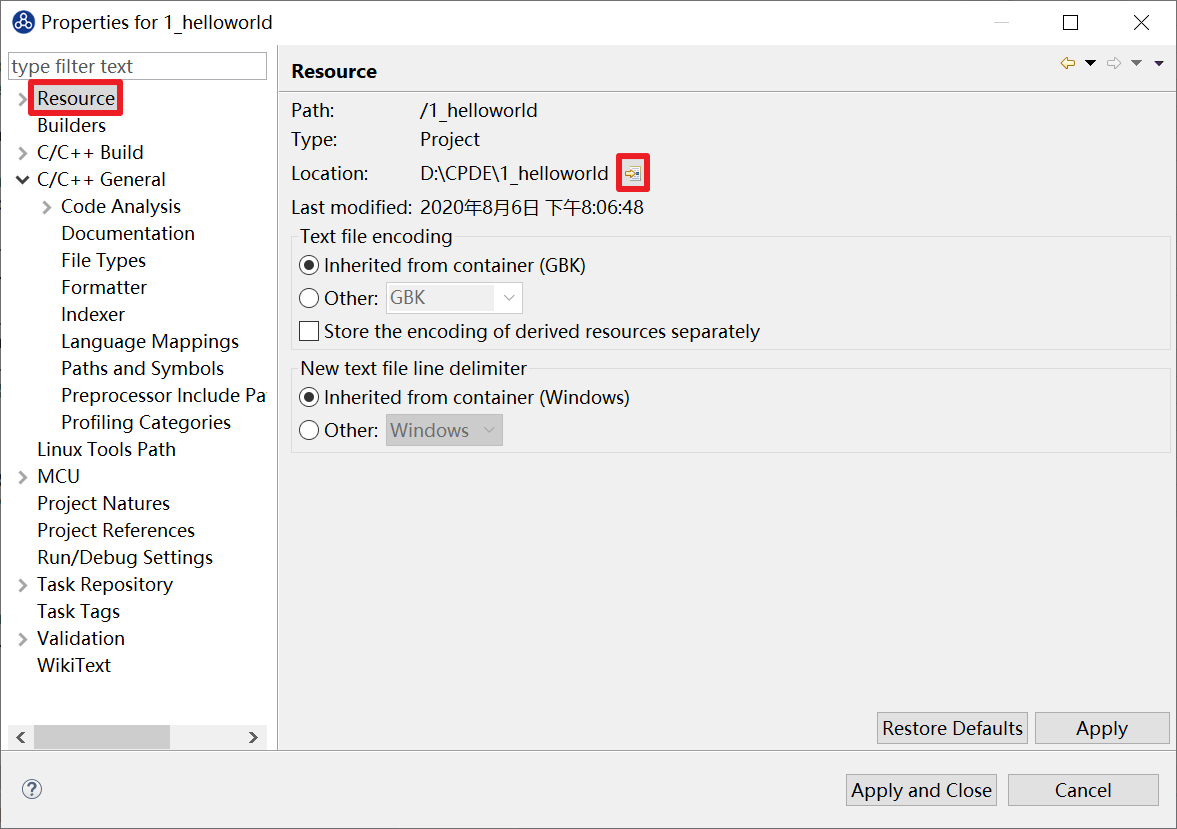
在 nuclei_sdk/SoC/evalsocsoc/Common/Source/Stubs 路径下新建一个 SEGGER 文件夹,此文件夹用来存放RTT相关文件。
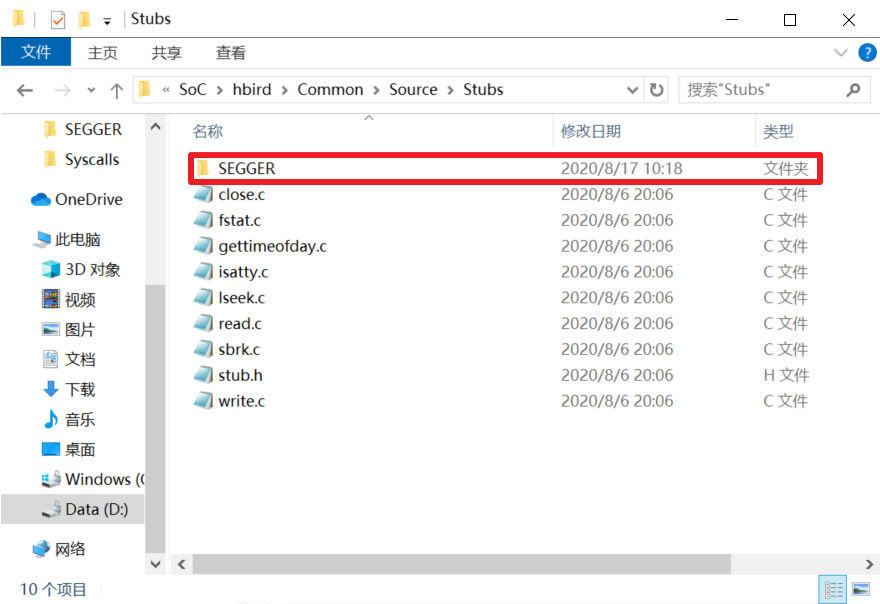
安装完成后打开J-Link驱动的根目录,将 Samples -> RTT 路径下的 SEGGER_RTT_V680d.zip 解压缩(具体压缩包名可能因版本不同而变化)。解压缩后文件内容,将RTT文件夹下的 SEGGER_RTT.c , SEGGER_RTT.h 和 SEGGER_RTT_Conf.h 三个文件以及Syscalls文件夹下的 SEGGER_RTT_Syscalls_GCC.c 这些文件复制到之前新建的SEGGER文件夹中。
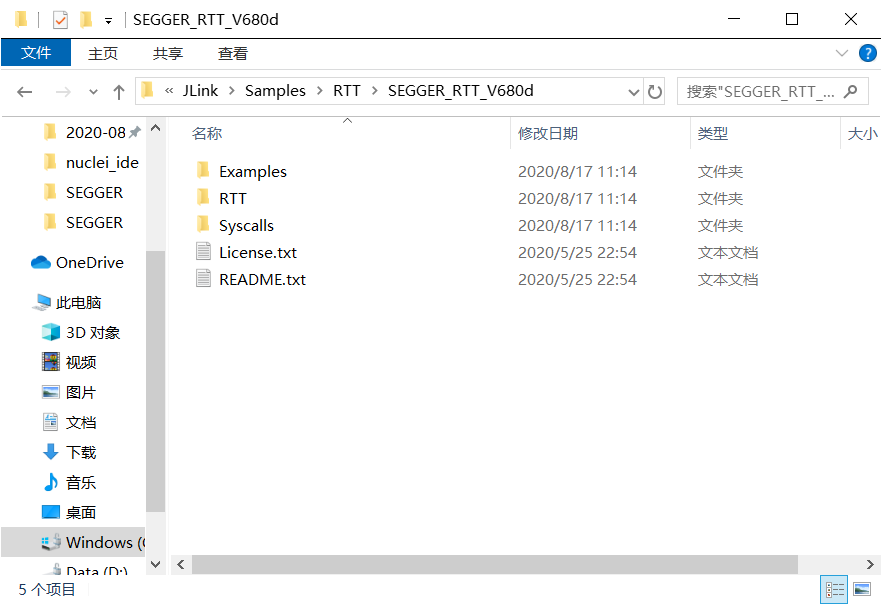

最后在IDE中打开 SEGGER_RTT_Syscalls_GCC.c ,注释 #include <reent.h> 所在的这一行。

文件添加完成后添加SEGGER文件夹路径至include,打开当前工程的设置页面,添加SEGGER文件夹路径至include中。

接下来移除原有的write函数。在 nuclei_sdk/SoC/evalsoc/Common/Source/Stubs 下的 write.c 文件处右击,选择 Resource Configurations –> Exclude from Build 。如图 7‑30,选择 Select All ,点击 OK 。

以后如果想切换回使用串口打印,可以使用相同的方式移除SEGGER文件夹并把 write.c 文件添加回工程。

2.9.3.2. Debug Configuration
2.9.3.2.1. 使用Nuclei Studio生成的Debug Configuration
为了方便用户调试,Nuclei Studio在创建工程时,会根据NPK的配置,默认的生成Debug Configurations的Launch文件。

用户可以展开工程,选中对应的 test_debug_jlink.launch 文件,在右键菜单中,可以 Run as/Debug as->test_debug_jlink ,就可以按照对应的Debug Configurations操作工程程了,

具体的Debug Configurations的内容可以在Launch Bar中进行详情查看。


2.9.3.2.2. 新建并配置Debug Configuration
新建并配置J-Link调试下载的Debug Configuration步骤如下:
在菜单栏中选择 Run—>Debug Configurations 。在弹出的窗口中,如果没有当前工程的调试设置内容,右键单击 GDB SEGGER J-Link Debugging ,选择 New Configuration ,将会为本项目新建出一个调试项目 1_helloworld Debug 。

确保 Project 是当前需要调试的工程, C/C++ Application 中选择了正确的需要调试的ELF文件。

打开Debugger栏目,确保1号位置 Start the J-Link GDB server locally 被选中。
2号位置正确指向JLinkGDBServerCL.exe的路径。
3号内是当前使用的内核,这里以N307为例,输入N307即可。如果使用RV-STAR开发板,这里输入GD32VF103VBT6。如果使用其他开发板请参考J-Link Support Device网页,链接如下:https://www.segger.com/downloads/supported-devices.php
4号选择 Interface 为JTAG, initial speed 为Auto。
5号确认与使用的GDB设置一致。
如果有修改的内容,点击6号位置 Apply 保存。

打开 Startup 栏目,确保JTAG/SWD Speed为Auto, set Breakpoint at main , Continue , Pre-run/Restart reset 和 RAM application 选项被勾选,并且取消勾选 Initial Reset and Halt 选项。

以上设置内容完成后,如果有变动需要点击右下角Apply保存设置,如果没有变动点击close即可。
2.9.3.3. 在原型开发板上调试程序
使用J-Link在HummingBird Evaluation Board调试需要连接跳线。红框标注的部分是J-Link需要连接到板子的部分。
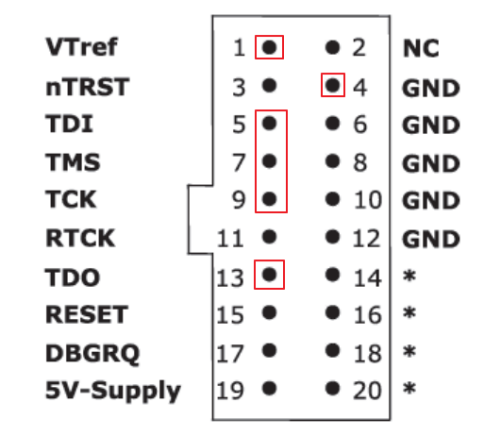
其中VTref连接到板子上 V3.3 的接口,其他部分连接到JTAG接口,各引脚的丝印就在旁边,一一对应连接即可,最后实物连接如下图。
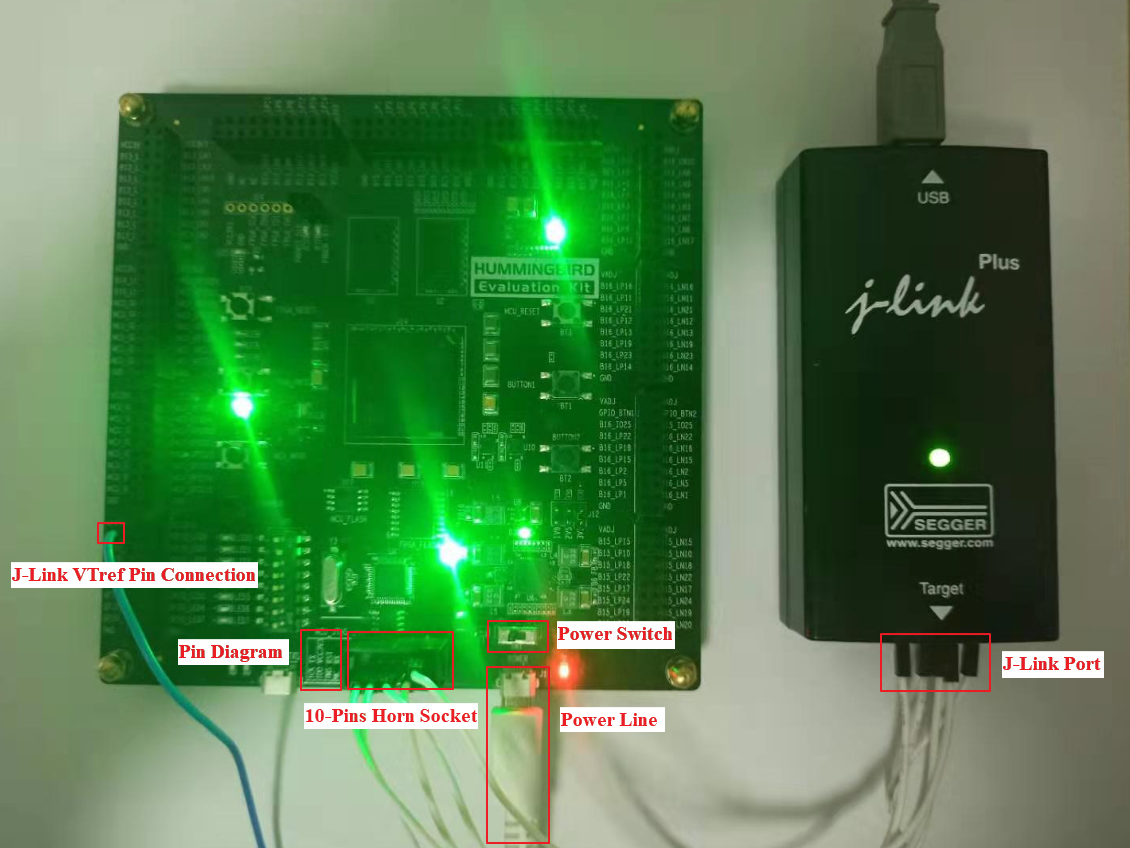
在开发板上调试之前,如果使用串口打印,需要连接JTAG上的串口引脚到自己的主机上,再打开串口以便观察Printf函数打印信息。如果使用RTT打印,需要打开 J-Link RTT Viewer 查看printf打印信息。按照图中内容设置,选择USB方式连接。Specify Target Device根据使用的内核来修改,这里以N307为例。Target Interface & Speed 设置为 1000kHz ,可根据实际使用情况来修改。RTT Control Block选择 Auto Detection 。
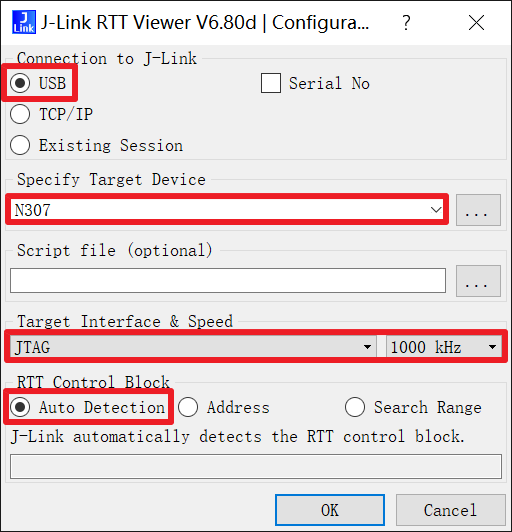
在Launch Bar的下拉框选中Debug,之后左侧图标会变为甲虫图标,单击即可进入调试模式并下载程序进入开发板中。
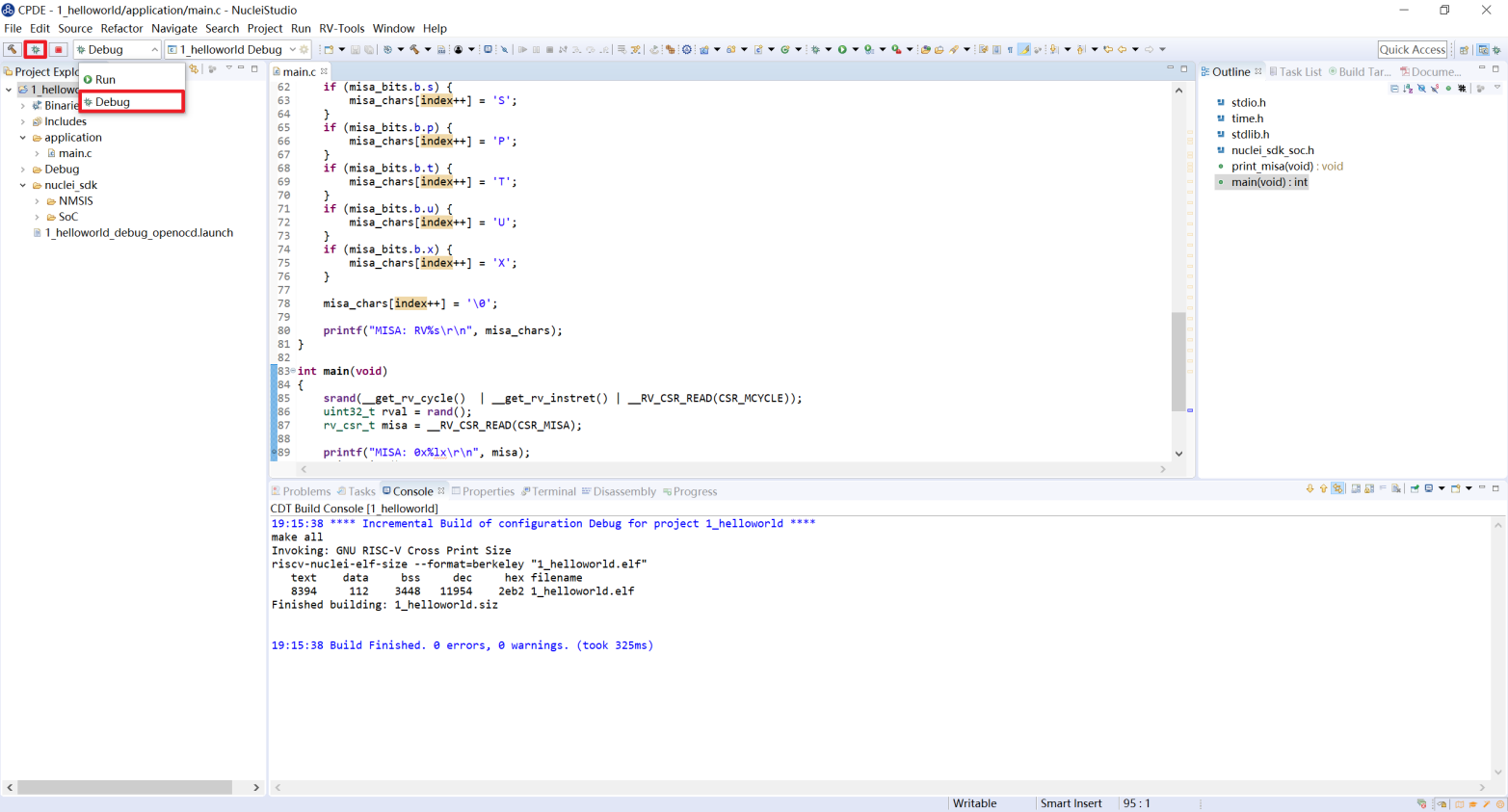
如果程序下载成功,并且Nuclei Studio会启动调试界面。
如图1号标注位置,这里功能包括单步,运行,汇编级调试等。
如图2号标注位置,这个箭头表示当前程序运行位置。
如图3号标注位置,在代码的左侧双击即可在该行设置断点,再次双击可以取消断点。
如图4号标注位置,这里可以切换编辑模式和调试模式。
如图5号标注位置,这里是函数内变量显示的位置。
如图6号标注位置,这里是查看寄存器数值的位置。
如图7号标注位置,点击这里红色按钮可以退出调试模式。
如图8号标注位置下方,这里可以使用GDB控制台指令进行调试。
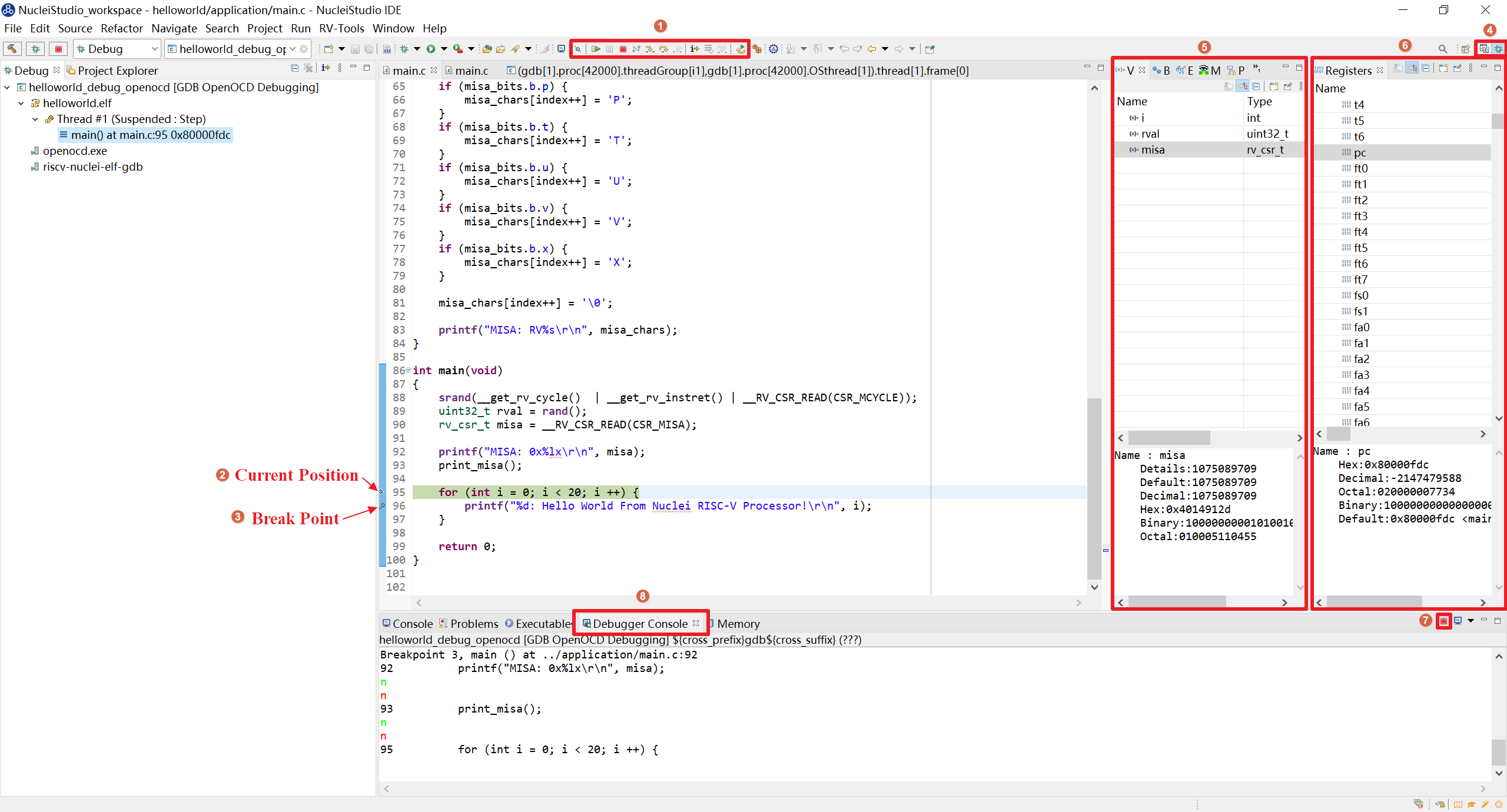
2.9.3.4. 下载运行程序
调试程序没有出现问题后,可以将程序下载进开发板,点击下拉框切换至运行模式,此时左侧图标会切换为绿色运行按键,单击即可将程序下载至开发板并运行。
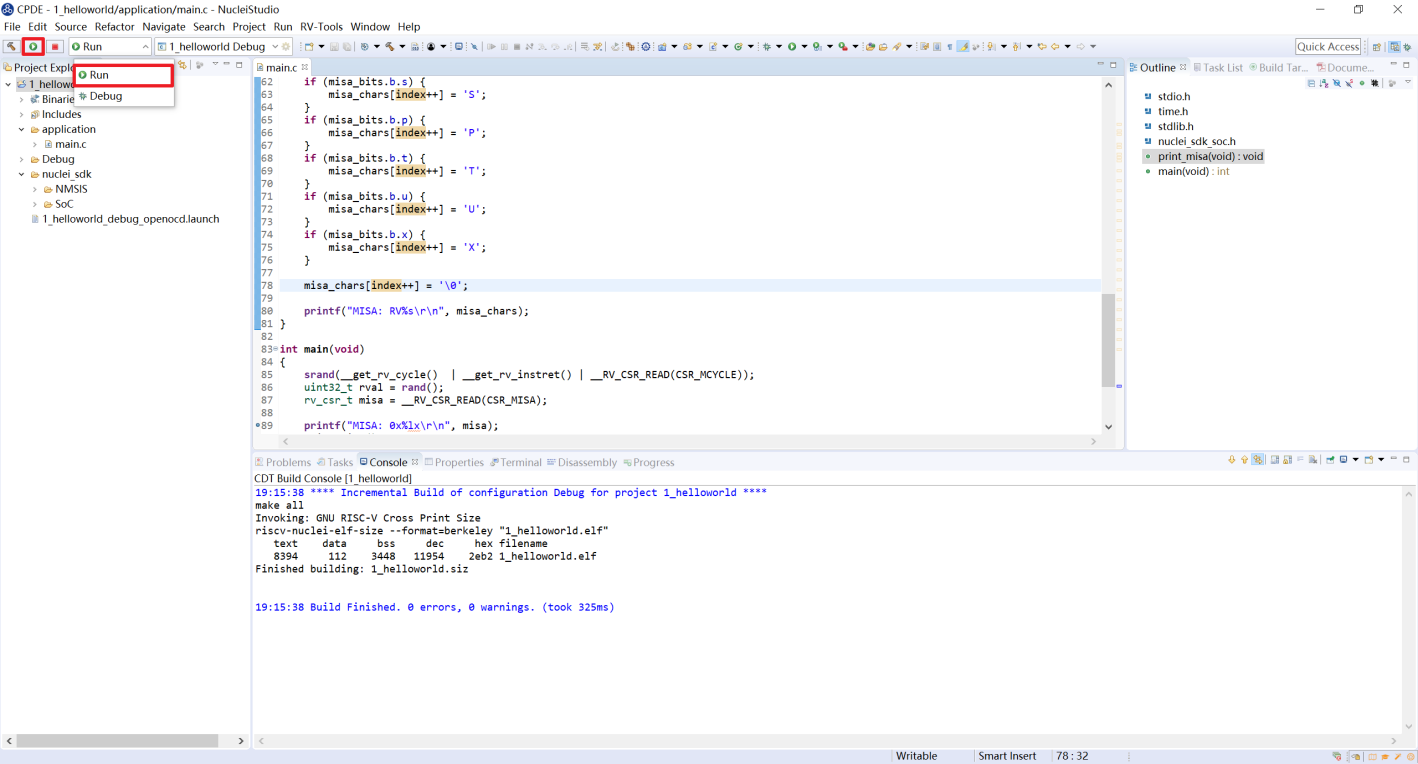
由于调试和下载使用相同的设置文件,所以不需要再次设置。可以看到RTT Viewer正确打印出helloworld等信息。

如果需要断开连接,在console栏目下点击红色按钮即可断开连接。
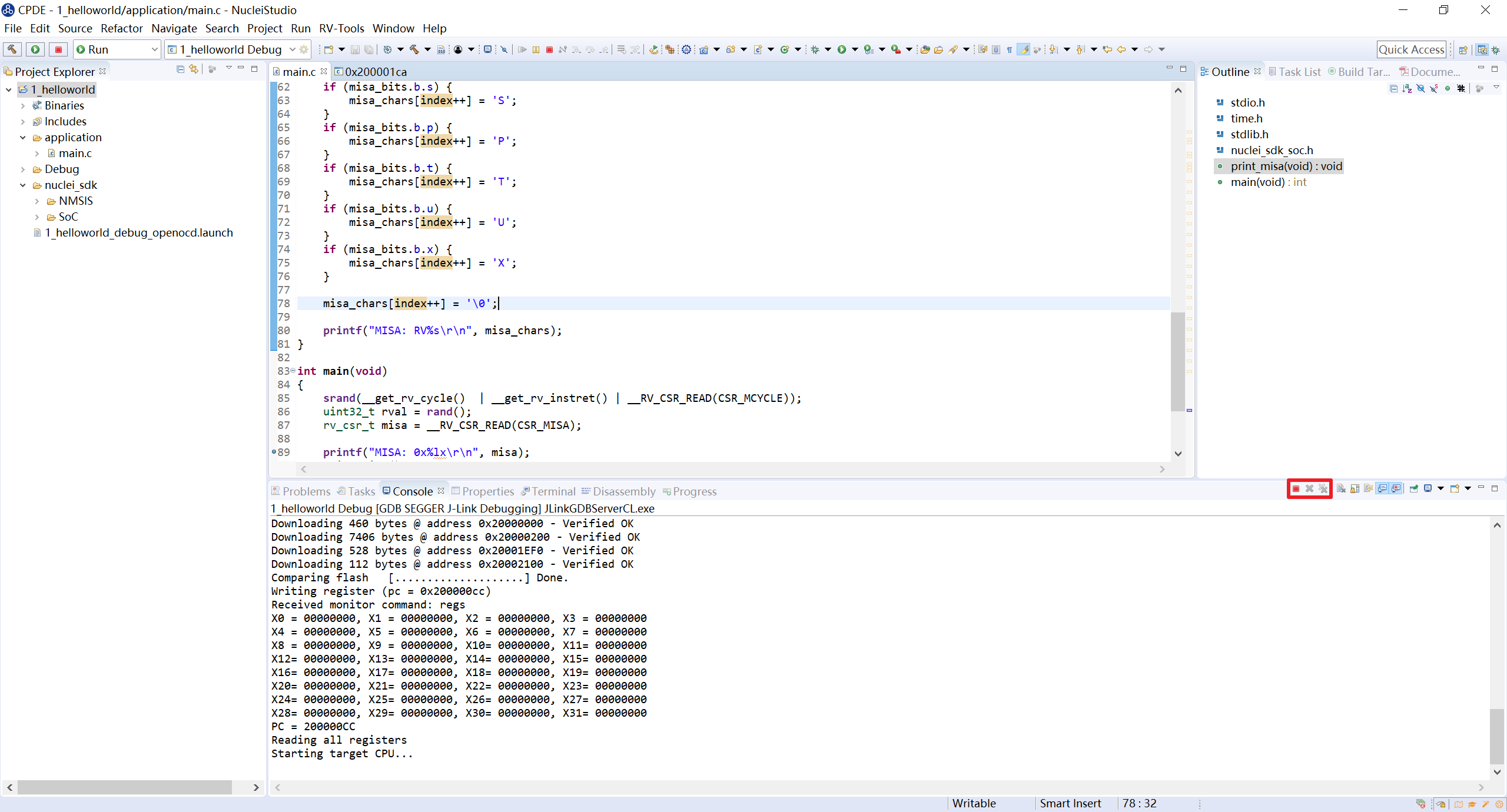
2.9.4. 使用DLink调试运行项目
DLink是芯来科技基于RV Link,并在其基础上做功能迭代升级后,所研发的RISC-V调试器,使之更适应于Nuclei Studio的应用场景。目前Dlink仅针对单核RISC-V工程实现调试运行,且已实现量产,具体实物如下,具体关于Dlink固件下载参见 https://github.com/Nuclei-Software/nuclei-dlink/wiki/upload-dlink-firmware。
Note
在 芯来科技视频号 中有 如何在Nuclei Studio中通过Dlink调试程 的视频,您可以在微信中搜索 芯来科技视频号 点击查看相关内容。
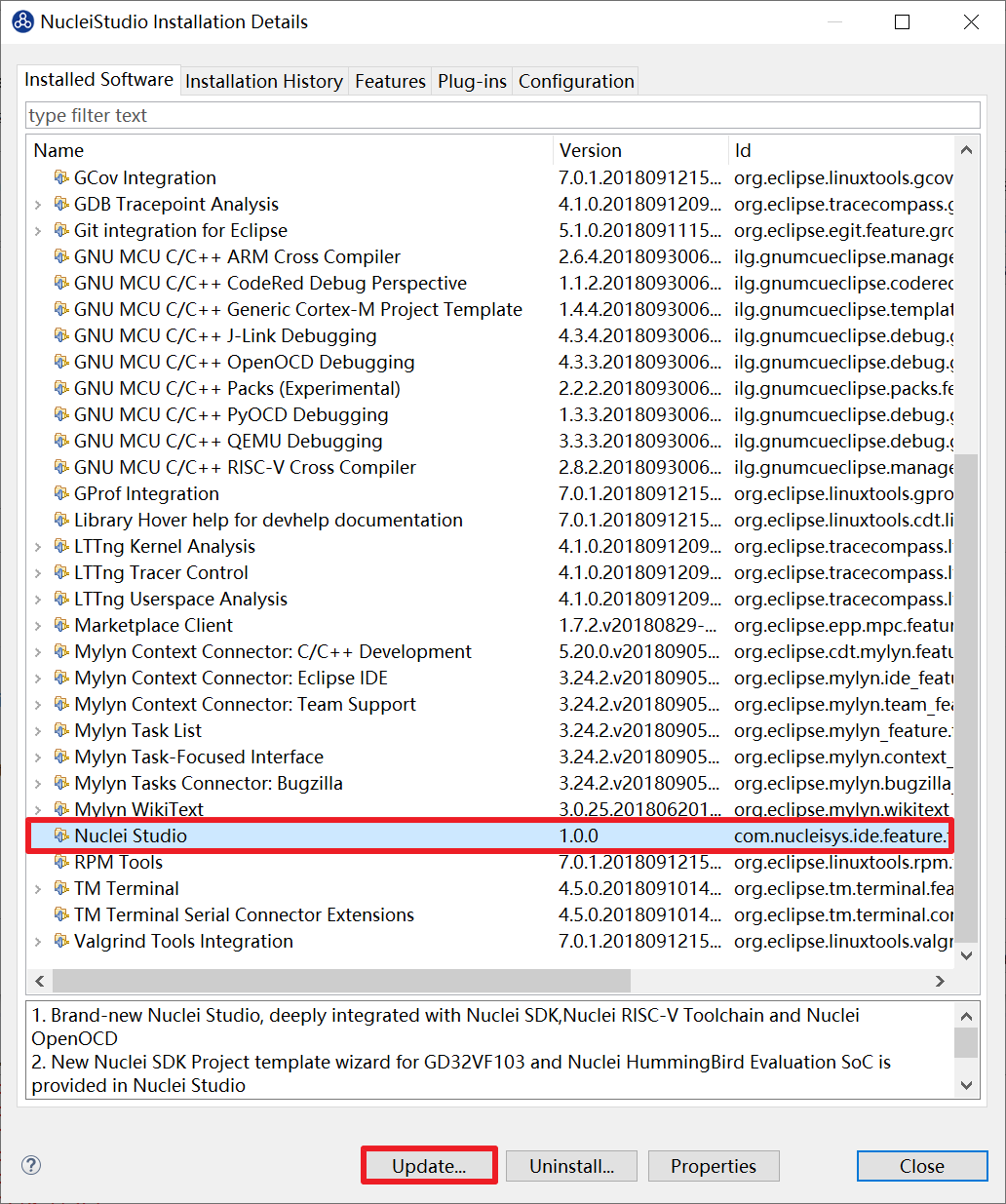
如需使用Dlink进行调试,可以在NucleiStudio菜单中 Run -> Run Configurations 打开Run Configurations的配置页面,并配置一个Dlink Debug Configuration,双击GDB Custom Debugging新建一个配置项,并在Main选项卡中配置内容如下:

在windows环境下安装驱动步骤如下 :
在Linux环境下安装驱动步骤如下 :
1:连接开发板到Linux中,确保USB被Linux识别出来。
2:在控制台中使用lsusb指令查看信息,参考的打印信息如下:
Bus 003 Device 057: ID 28e9:018a GDMicroelectronics Dlink Low Cost Scheme
3:控制台中输入
sudo vi /etc/udev/rules.d/50-dlink.rules指令打开50-dlink.rules文件,输入如下内容,保存退出,并执行sudo udevadm control --reload。
SUBSYSTEM=="usb", ATTR{idVendor}=="28e9",
ATTR{idProduct}=="018a", MODE="664", GROUP="plugdev"
SUBSYSTEM=="tty", ATTRS{idVendor}=="28e9",
ATTRS{idProduct}=="018a", MODE="664", GROUP="plugdev"
4:断开调试器再重新连接到Linux系统中。
5:使用
ls /dev/ttyACM*命令查看ttyACM信息,参考输出如下:
/dev/ttyACM0 /dev/ttyACM1
6:使用
ls -l /dev/ttyACM0命令查看分组信息,参考输出如下, 可以看到ttyACM0已经被加入到dialout组,接下来我们要将自己添加到dialout组(不同环境可能名字不同,请根据实际情况修改)。使用whoami命令查看当前用户名,我们将其记录为< your_user_name >。
shell crw-rw-r-- 1 root dialout 166, 0 6月 28 15:25 /dev/ttyACM0
7:使用
sudo usermod -a -G dialout <your_user_name>命令将自己添加进dialout组。加入以后一定要重启或者注销操作系统。8:再次确认当前用户名已属于dialout组,使用groups命令,可以看到打印信息中有dialout即成功将当前用户添加至dialout组。如果没有可以尝试重启。
然后在Debugger选项卡内配置内容如下,因为在Custom Debugging中支持多种Mode,我们现在需要使用Dlink,所以选中Dlink; Server check flag 是在NucleiStudio中用以确认服务是否正常启动,在Custom GDB Server中如果服务正常启动,会输出一段字符串,NucleiStudio通过判断该字符串以确认Custom GDB Server正常启动,在使用Dlink时这里可以为空;在Config options中需要配置对应的链接文件 dlink_gdbserver.cfg ,参考配置文件可以在 <NucleiStudio>/toolchain/dlink 目录下找到。
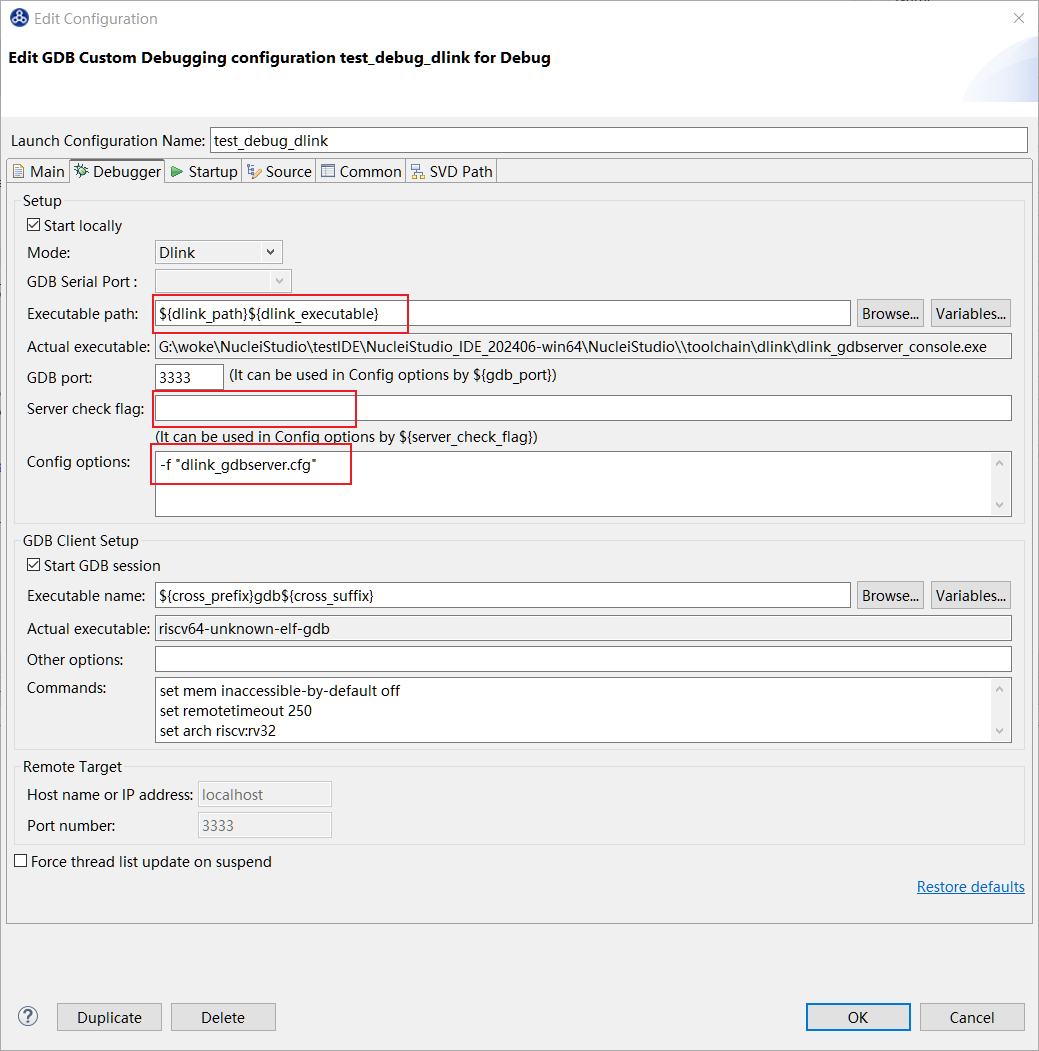
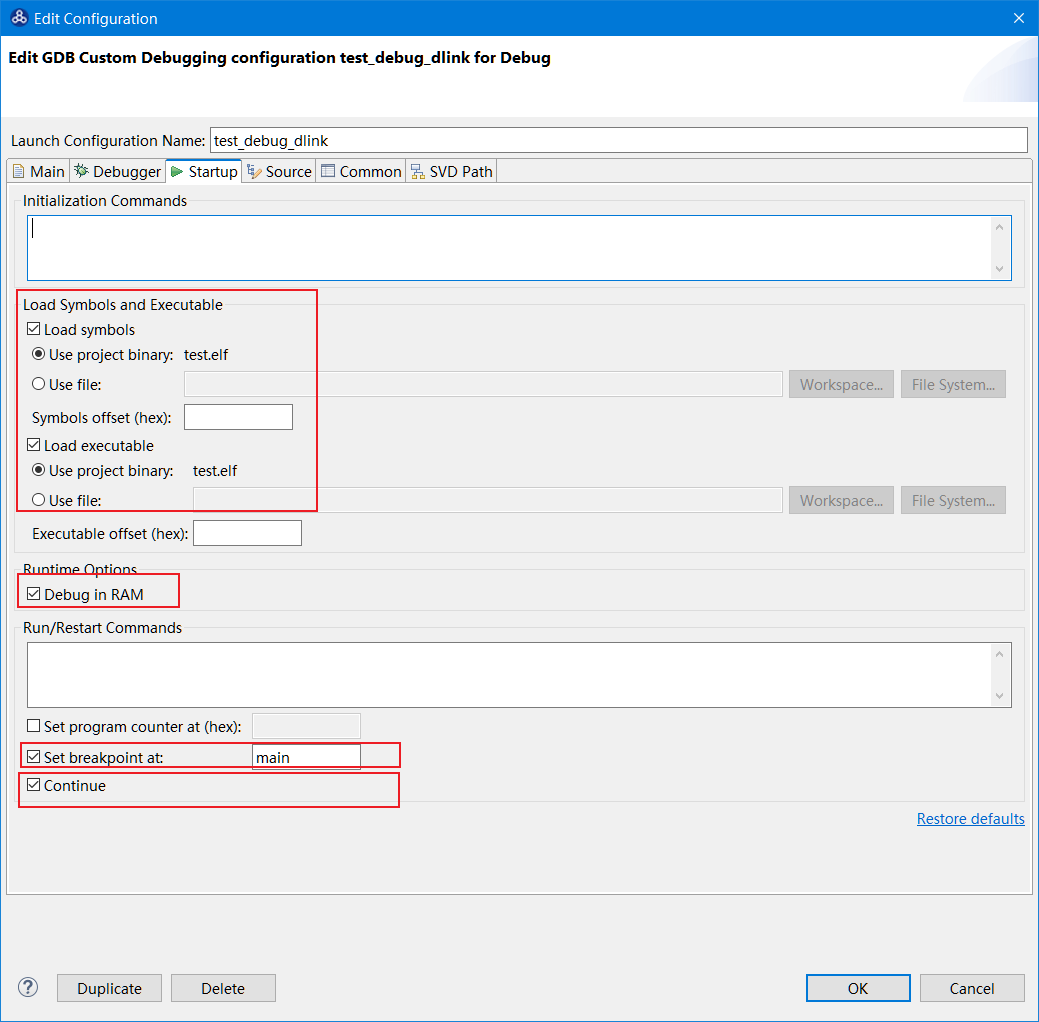
在windows下,Dlink连接上PC和开发板后,亮一个绿色灯和一个蓝色灯,说明Dlink处理正常工作状态,否则不正常,可以安NRST键尝试复位。

Dlink连接后,在串口工具下,可以看到两个COM口,一个COM串用于串口输出,一般情况下数字低的COM口是调试的,另一个用于串口数据交换,用户需要在dlink_gdbserver.cfg指明用于数据交互的COM口,并配置serial port和serial baud,例于在Windows下 serial port COM1 、 serial baud 115200 ;在Linux下 serial port ttyACM0 、 serial baud 115200 ,如果用户不配置,Dlink会使用COM口中编号较小的那个为serial port默认值,并且以其对应的设备号为serial baud默认值,以Windows下为例,可以参考配置如下:

开始Debug,如果配置正确,则在Console中有输出如下,并且Dlink亮绿灯。
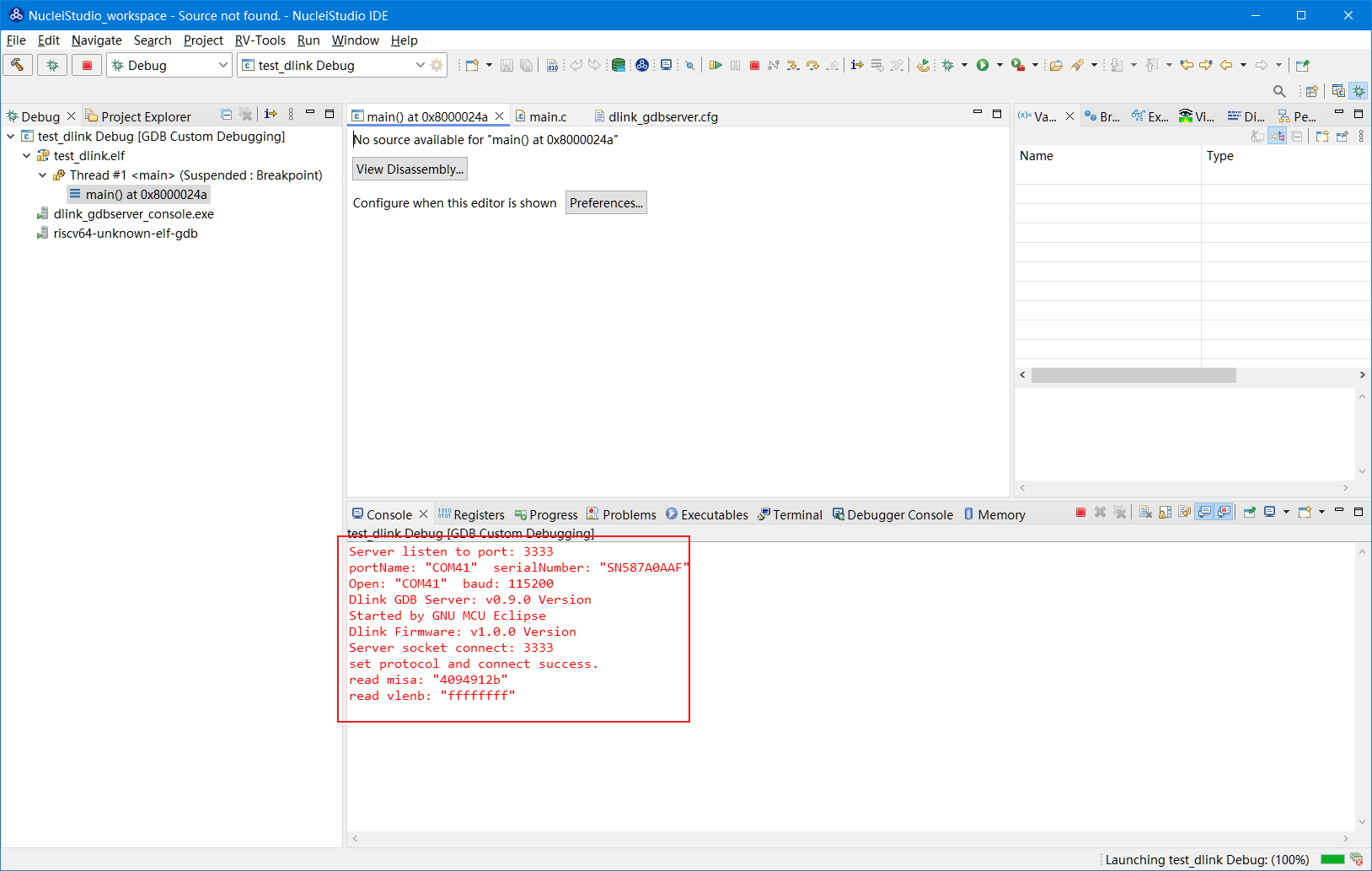
通过串口工具,联接上另一个串口。
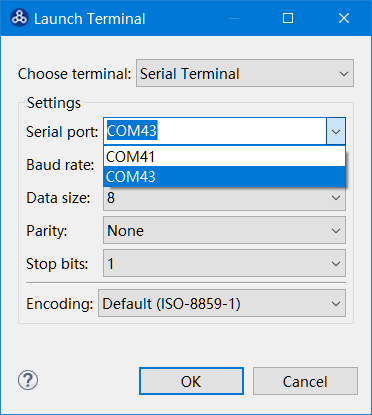
并可以查看到串口中有正确的内容输出,与预期一致,则Dlink可以正常调试,其他操作步骤与OpenOCD大体一致。